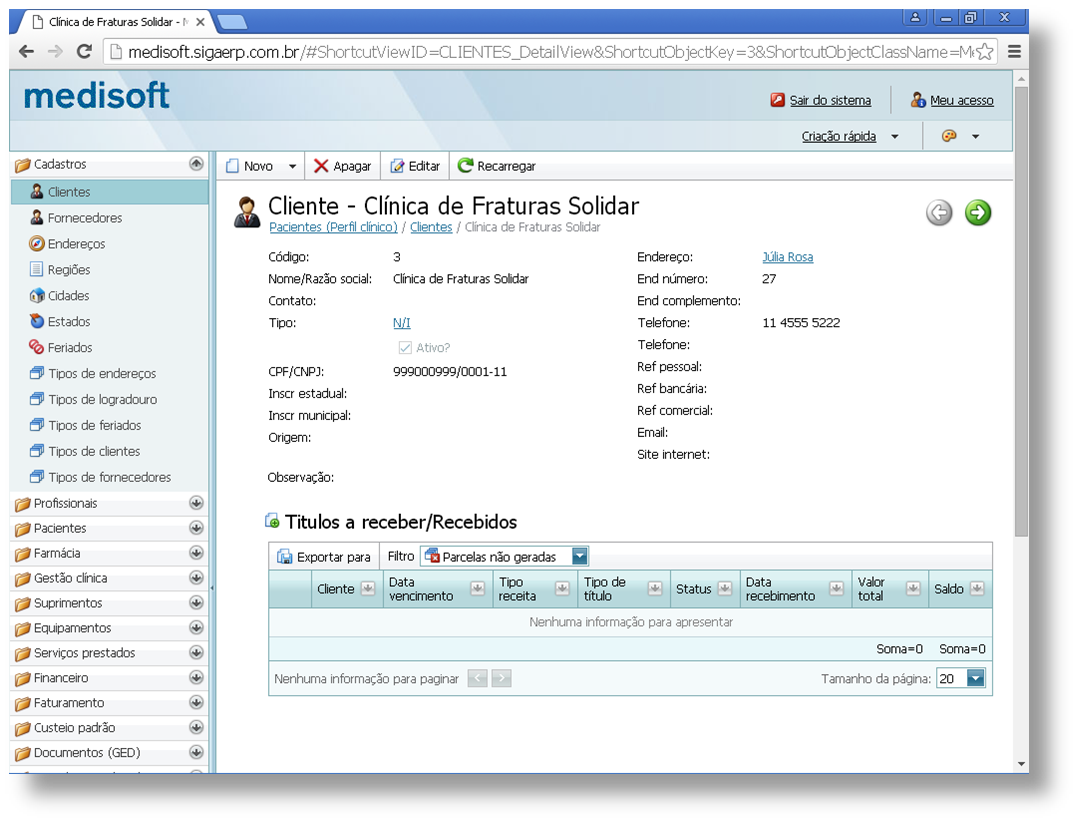O processo de manutenção cadastral é realizado no âmbito do Sistema por meio do acesso à barra de botões, clicando-se no botões de inclusão (Novo), exclusão (Apagar), edição (Editar).
Estes eventos são denominados CRUD (acrónimo de Create, Read, Update e Delete na língua Inglesa) para as quatro operações básicas utilizadas em bases de dados relacionais (RDBMS) ou em interface para utilizadores para criação, consulta, atualização e destruição de dados. (Wikipédia)
Clicando-se no botão de edição, a tela abaixo é apresentada. Caso nenhuma informação esteja previamente cadastrada, o botão de edição estará desabilitado.
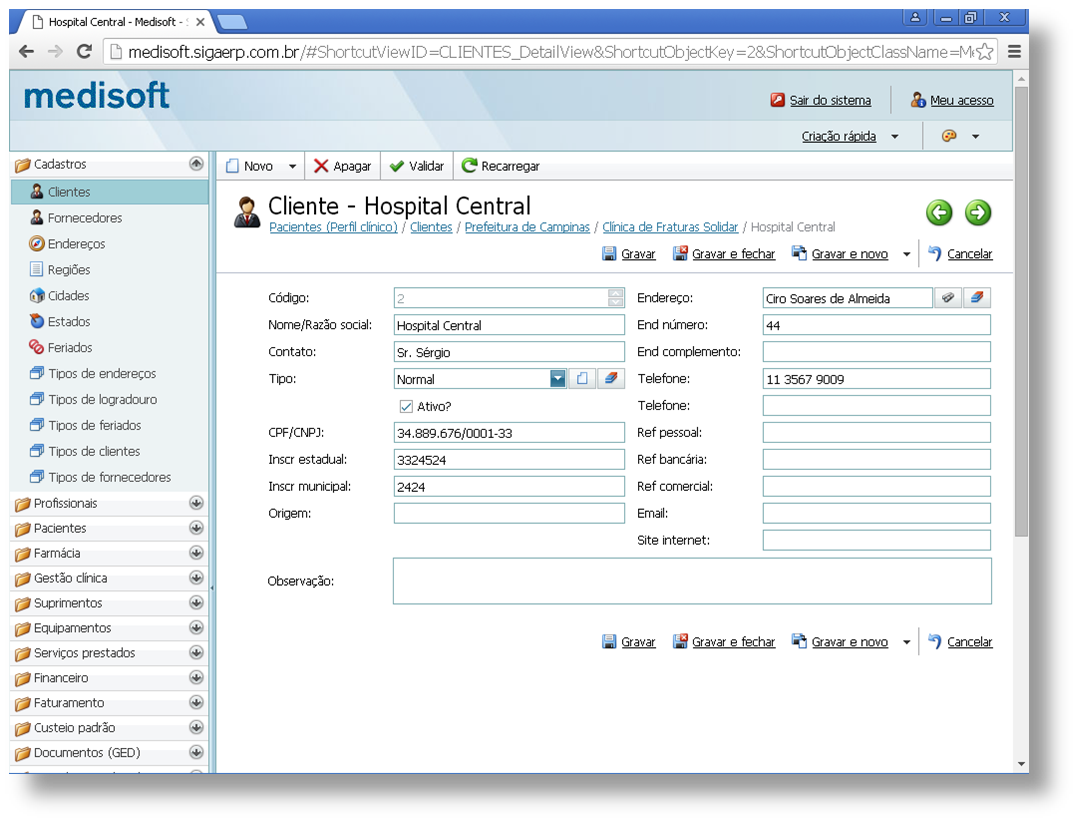
Tela de cadastro de clientes
A barra de botões apresenta um novo elemento, designado como "Validar", cuja função é, ao ser clicado, detectar se todos as informações obrigatórias foram efetivamente registradas pelo usuário. Esta funcionalidade pode ser utilizada antes do processo de gravação, porém eventual bloqueio ocorrerá da mesma forma durante a gravação, ao se clicar nos links "Gravar", "Gravar e fechar" e "Gravar e novo".
Neste caso, a definição do Nome/Razão social do cliente é um campo obrigatório, e a mensagem abaixo será emitida:
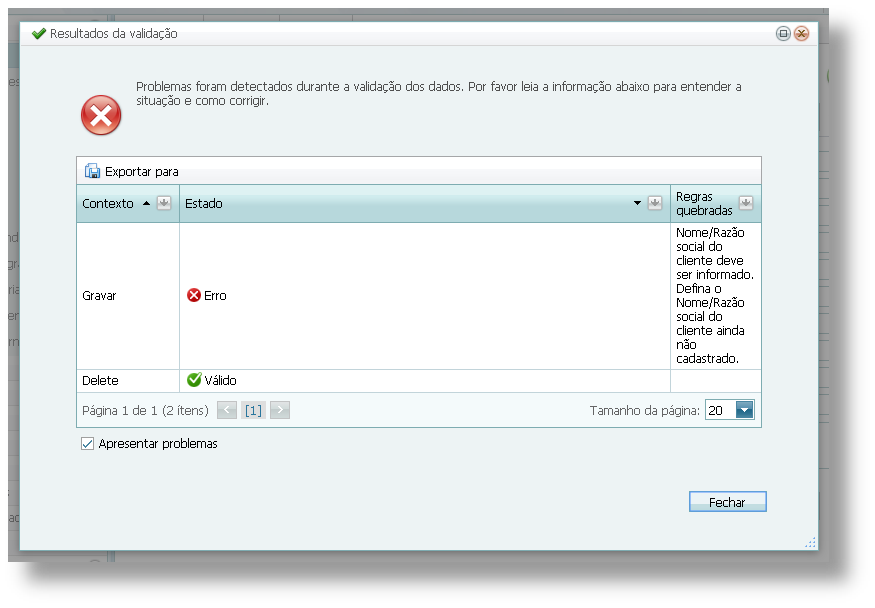
Caso o campo esteja preenchido, clicando-se no botão "Validar" uma mensagem de coerência será emitida:
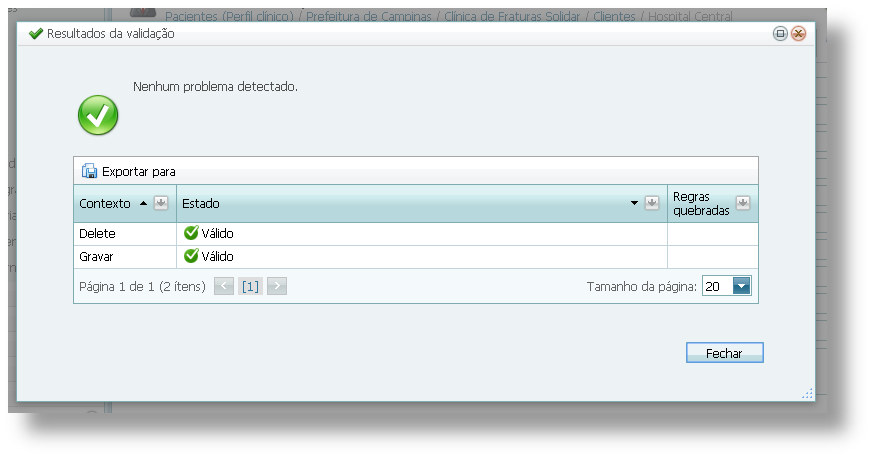
Durante o evento de gravação, ao se clicar nos links "Gravar", "Gravar e fechar" e "Gravar e novo" existindo algum problema de validação, uma mensagem será emitida e a gravação das informações não será possível até que a situação seja corrigida. Neste exemplo, conforme indicado, o campo "Nome/Razão social" não foi definido.
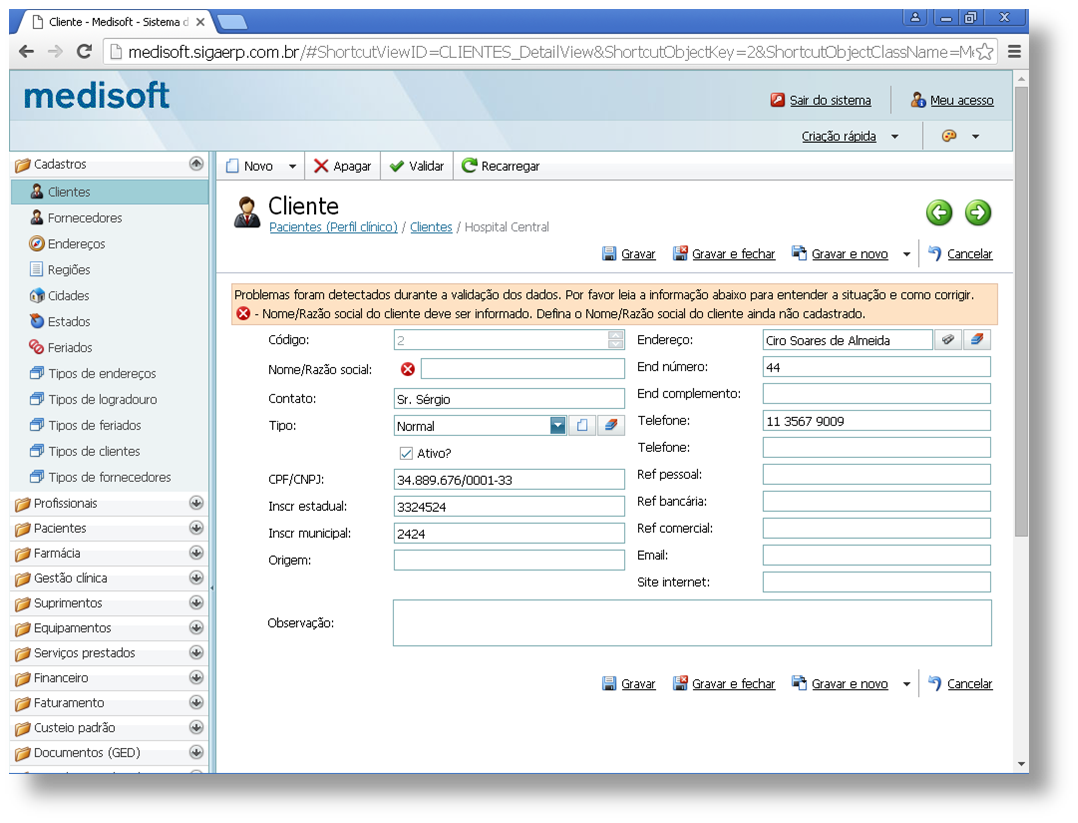
| • | Descritivo de definição da tela |
Acima dos campos cadastrais, a tela apresenta o descritivo de definição da tela (Clientes) e o texto identificando o Nome/Razão social do cliente. Para cada tela cadastral, estes texto serão modificados, de acordo com a funcionalidade apresentada.
| • | Botões de navegação |
À direita e acima na tela, os botões de navegação (Registro anterior / Registro seguinte) permitem visualizar os demais cadastros, sem haver necessidade de sair da tela cadastral, estando o usuário em processo de edição. Durante o processo de inclusão, os botões estarão desabilitados.
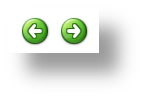
| • | Eventos de gravação |
Acima e abaixo dos campos cadastrais, estão presentes os links de gravação dos dados, ou cancelamento. Em qualquer das posições (acima ou abaixo), os eventos gerados serão idênticos.
| • | Gravar: Grava as informações digitadas, caso o processo de validação seja positivo, e permanece na tela cadastral. |
| • | Gravar e fechar: Grava as informações digitadas, caso o processo de validação seja positivo, e retorna à grade. |
| • | Gravar e novo: Grava as informações digitadas, caso o processo de validação seja positivo, e libera os campos para novo cadastro. |
| • | Cancelar: Cancela o processo de gravação, perdendo as informações eventualmente digitadas (Inclusões e/ou allterações). |

| • | Campos cadastrais |
Ao centro da tela, encontram-se os campos cadastrais, delimitados por cor azul (para o tema apresentado), com o descritivo à esquerda. Devem ser preenchidos ou alterados de acordo com a necessidade do usuário e de acordo com as regras da clínica.
Os campos cadastrais, também chamados de componentes, possuem diversas formas, em função do tipo de informação e objetivo funcional. São eles:
| • | Alfa-numérico simples: cadastro de informações gerais, máximo de 250 posições. |

| • | Numérico: cadastro de valores exclusivamente numérico. A funcionalidade na extremidade direita do campo permite aumentar ou diminuir o valor digitado, clicando-se nas posições acima e abiaxo, ou com a roda do mouse. |

| • | Observação ou nota: cadastro de informações gerais, máximo de 8000 posições. |

| • | Calendário: cadastro de data no formato dd/mm/aaaa. Clicando-se na extremidade direita do campo, será disponibilizado um calendário. As setas acima do componente fazem o calendário avançar ou retroceder meses ou anos. Clicando-se no mês apresentado, será apresentado um componente de selação do mês e ano desejado. Um clique no dia tranfere a data selecionada para o campo cadastral. |
O retângulo vermelho sobre um determinado dia (29 na imagem abaixo) corresponde à data atual.
O botão "Limpar" apaga o conteúdo do campo e botão "Hoje" transfere a data atual para o campo cadastral.
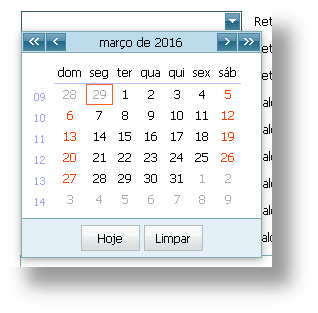
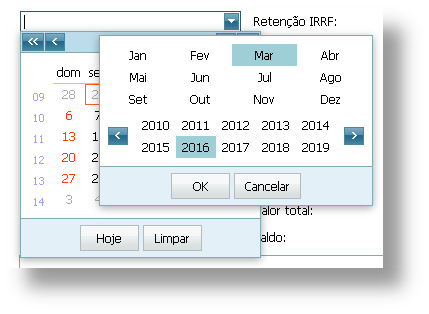
| • | Seleção relacional (combobox): cadastro de conteúdo relacionado à tela atual. No exemplo atual, o campo "Tipo" define o tipo de cliente, o qual possui seu próprio processo cadastral e está relacionado ao cliente. À direita do campo existem 3 ícones. O primeiro à esquerda, com o formato de um triângulo invertido "Triângulo" permite a seleção de determinada informação. O segundo ao centro "Folha" permite a inclusão de determinada informação ainda não presente na seleção apresentada, e o terceiro, à direita, "Borracha" substitui o conteúdo de eventual seleção anterior por "N/I". |

| ◆ | Ícone "Triângulo": a seleção é realizada clicando-se sobre o triângulo invertido, e selecionando-se a linha de informação adequada que será transferida para o campo. Caso existam muitas linhas, um componente de rolagem estará disponível. |
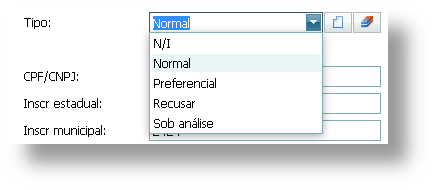
| ◆ | Ícone "Folha": eventualmente, nenhuma das opções apresentadas está cadastrado em Tipo. A solução tradicional seria fechar a atual tela e selecionar o processo cadastral de Tipos de clientes a partir das opções de menu. Este procedimento é lento e pouco produtivo, e o Sistema disponibiliza uma forma mais adequada. Clicando-se no ícone, será apresentada uma tela superposta, onde o usuário poderá cadastrar uma nova informação. Após o cadastro, clique em Ok para selecionar a nova informação ou Cancelar para retornar à tela cadastral anterior. |
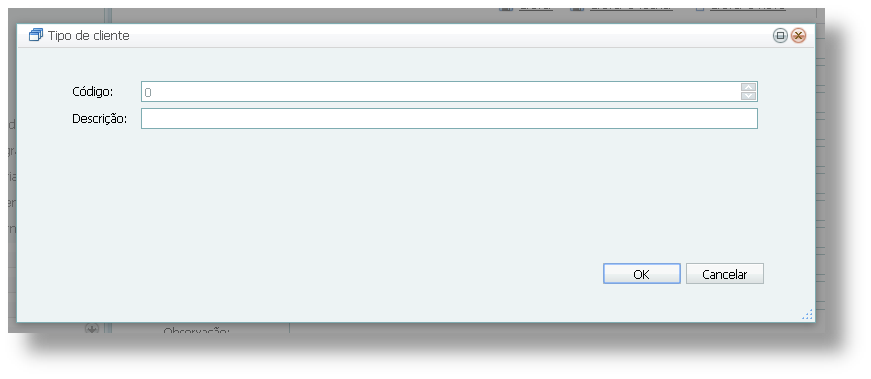
| ◆ | Ícone "Borracha": clique no ícone para substitui o conteúdo de eventual seleção anterior por "N/I". |
Nota: A informação "N/I" significa "Não informado". Importante observar que não existe possibilidade da definição de um campo em branco, indicando, neste caso, que o usuário intensionalmente não informou o conteúdo do campo.
| • | Seleção relacional com processo cadastral: cadastro de conteúdo relacionado à tela atual. No exemplo atual, o campo "Endereço" define o endereço (Logradouro) do cliente, o qual possui seu próprio processo cadastral e está relacionado ao cliente. Em termos lógicos, este componente tem o mesmo objetivo do componente descrito alteriormente (combobox), porém possui mais funcionalidades. A diferença é essencialmente prática: o componente combobox é utilizado para apresentar poucas informações (máximo de aproximadamente 20), e a seleção relacional uma maior quantidade. É fácil pereceber que selecionar uma informação em um componente de rolagem com 300 linhas seria uma tarefa pouco eficiente. |
À direita do campo existem 2 ícones. O primeiro à esquerda, com o formato de um binóculo "Binóculo" que permite a seleção de determinada informação e o segundo, à direita, "Borracha", substitui o conteúdo de eventual seleção anterior por "N/I".

| ◆ | Ícone "Binóculo": clicando-se sobre o binóculo, será apresentada uma tela superposta para permitir a seleção da informação pelo usuário. Digitando-se uma parte da informação a ser selecionada no campo à esquerda do botão "Localizar" e clicando-se no botão, a informação selecionada será apresentada na grade, independente da coluna a que pertencer. Limpando-se o texto no campo e clicando-se novamente no botão, todas as informações cadastradas (Endereços) serão apresentadas. |
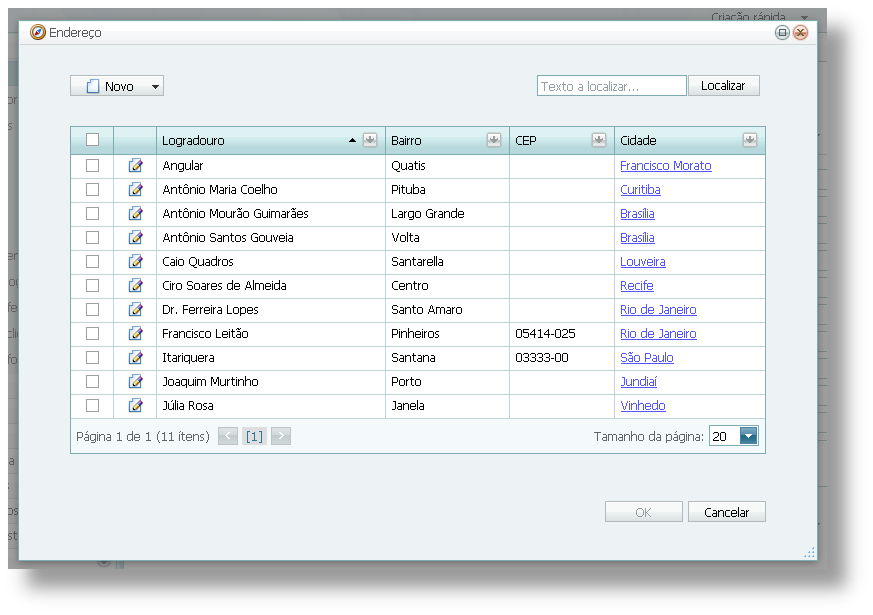
Após a seleção da informação, clicando-se na linha a informação será transferida para o campo cadastral. O mesmo resultado é obtido selecionando-se a linha clicando-se no quadrado situado na primeira coluna à esquerda e posteriormente no botão Ok. Clique em cancelar para retornar à tela original sem ocorrer a seleção.
Clicando-se nos ícones apresentados na segunda coluna à esquerda, será apresentada uma tela para eventual alteração das informações cadastradas anteriormente.
Clicando-se nas informações em azul (coluna Cidade neste exemplo), o usuário terá acesso ao processo cadastral de cidades.
A grade possui as características descritas anteriormente (paginação, quantidade de linhas na grade, visão hierárquica, ordenação, etc.
Clicando-se no botão "Novo", será apresentada uma tela superposta para cadastro de um novo endereço.
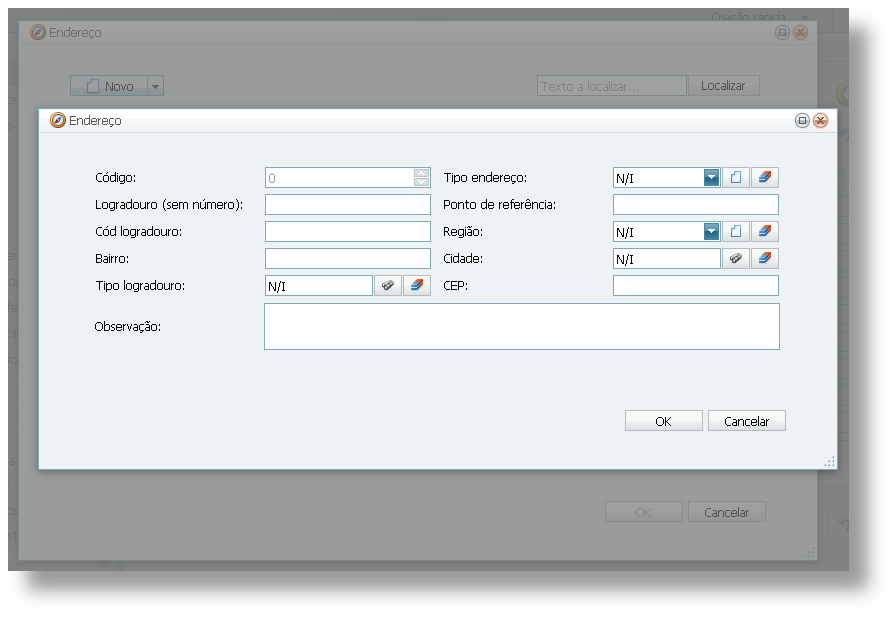
Após o cadastro das informações necessárias, clique em Ok para gravar e retornar à tela anterior. Note que esta tela também possui campos do tipo combobox e de seleção relacional, que também irão gerar novas telas cadastrais superpostas e assim sucessivamente.
| • | Checkbox: cadastro de informações tipo Sim/Não, também conhecidas como "boolean" ou Verdadeiro/False. Uma pequena marca com o formato da letra "V" no interior do quadrado indica "Sim". |
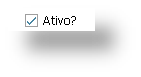
| • | Exclusão |
Clicando-se no botão "Excluir", a informação cadastrada será apagada, se possível. Após o apagamento não existe possibilidade de recuperar a informação.
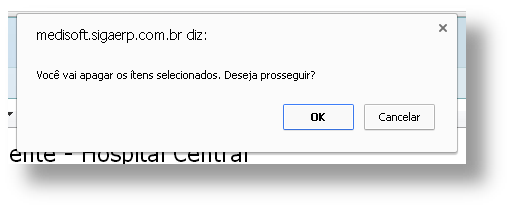
Clicando-se em OK o processo de apagamento será iniciado.
Conforme citado anteriormente, o conceito de integridade referencial aplicado a determinada informação pode impedir o apagamento. Neste caso, uma mensagem será emitida, alertando o usuário do fato.
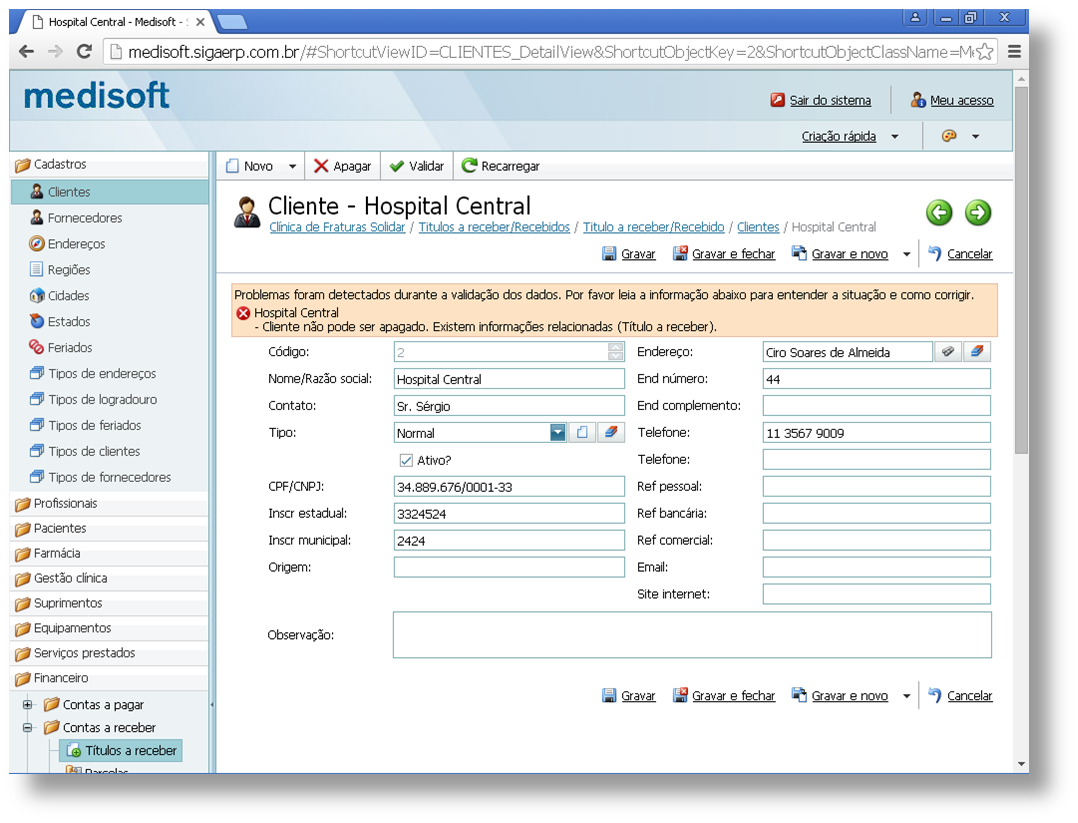
Neste caso, o cliente com código "2" e Razão social "Hospital Central" não será apagado por estar relacionado ao módulo de títulos a receber. Eventualmente mais relacionamentos podem ser descritos na mensagem, caso existam.
Se houver real necessidade de apagar este cliente, os relacionamentos (referências) aos cadastros descritos devem ser apagados antes. Na quase totalidade dos casos, não é necessário apagar informações já cadastradas, basta manter o cadastro ou clicar em "Ativo?" removendo a marca em formato de "V". Isto irá configurar a informação como inativa.
| • | Informações relacionadas |
A grade apresenta as informações nas colunas de 2 formas, com texto em letras normais, (Hospital Central) e "links" na cor azul (Normal), que quando clicadas pelo usuário, geram eventos diferentes:
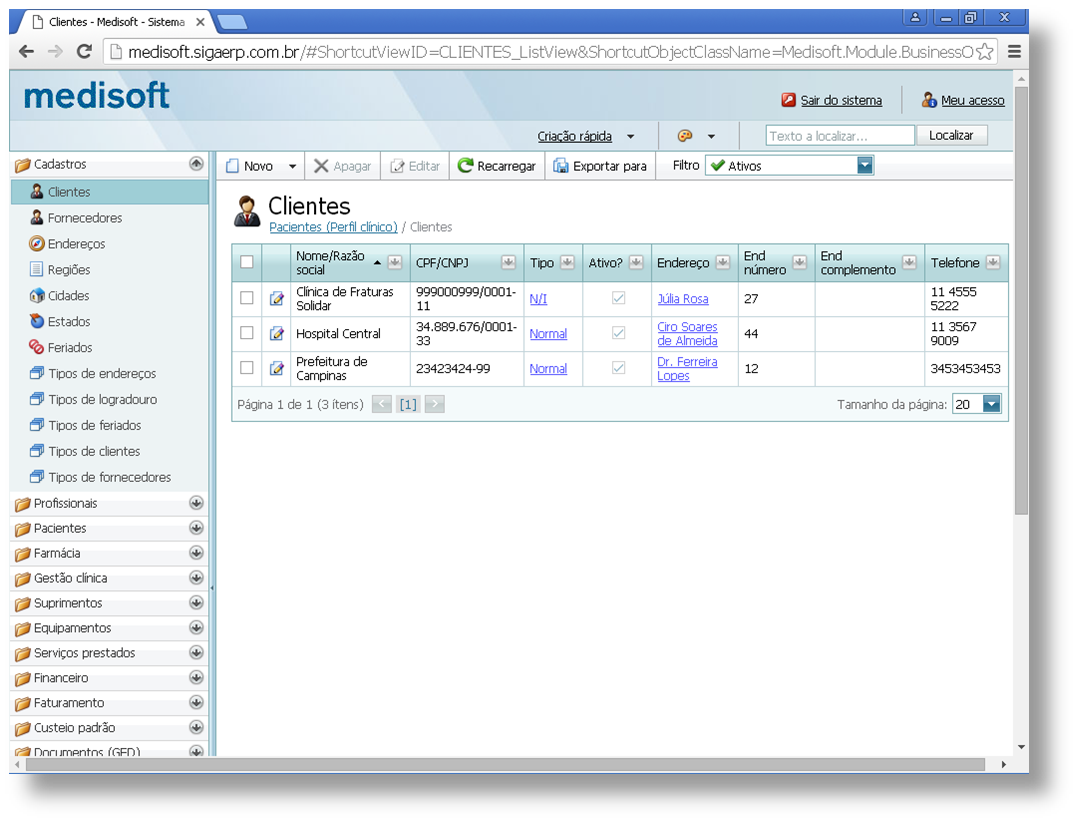
| • | Texto com "links" na cor azul: quando clicado, será apresentada uma nova tela cadastral relacionada com a coluna a que o "link" pertence. Por exemplo, na tela acima, clicando no texto Normal da coluna Tipo, será apresentada a tela cadastral para manutenção de tipos de clientes. |
| • | Texto com letras normais: quando a informação está relacionada a outra(s), será apresentada uma nova tela com a informação relacionada. Esta característica do Sistema torna bastante eficiente o processo de manutenção, evitando que o usuário abandone do processo cadastral atual, buscando acesso a outros a partir das opções de menu. Neste caso, Clientes são relacionados a Títulos a receber ou recebidos, conforme apresentado na tela abaixo. |