As telas do Sistema Medisoft foram desenvolvidas para facilitar a interação com o usuário. Por isso, esta seção irá apresentar algumas destas facilidades disponíveis para o usuário administrador assim que ele entrar no sistema.
Embora as telas automaticamente se ajustem à resolução do monitor utilizado, configurações em formato "wide" ou amplo (mínimo de 1024 x 768 pixels) permitem uma melhor experiência na utilização do Sistema. Recomenda-se para uma melhor experiência monitor com resolução de 1600 x 900 pixels.
Em função dos níveis de acesso definidos para cada grupo de usuários, algumas opções de menu, apresentadas ao lado esquerdo da tela, podem não estar presentes.
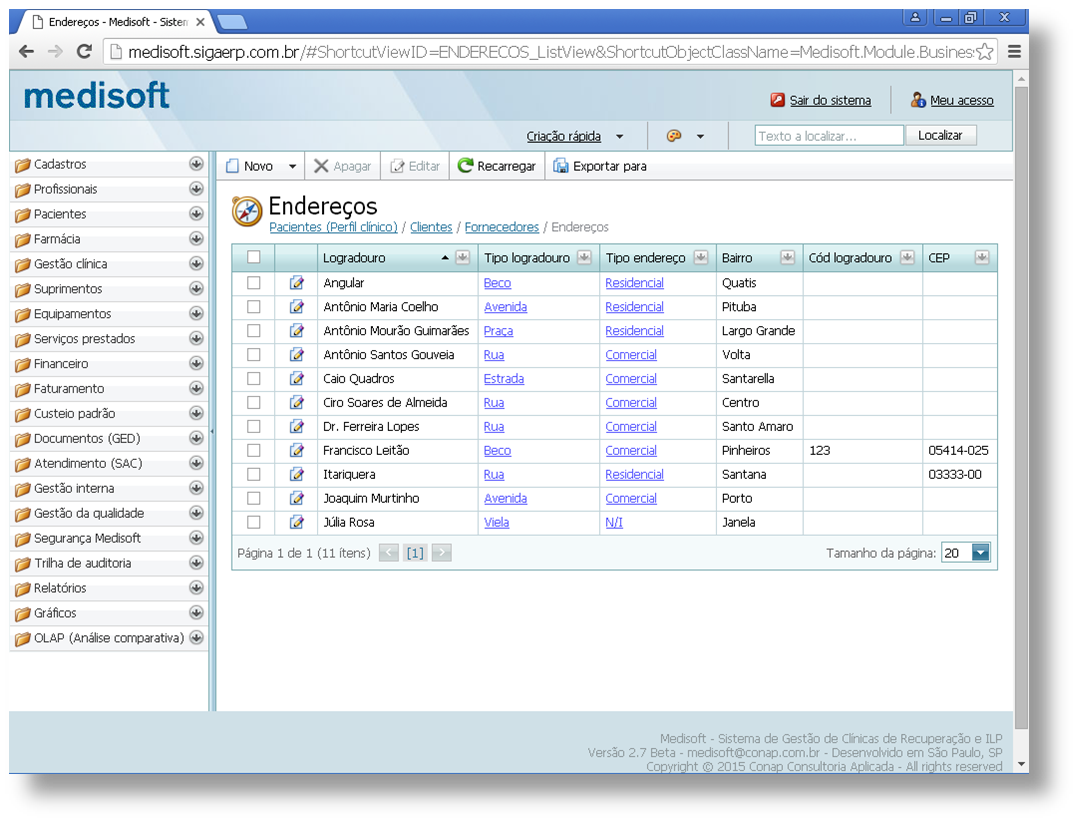
Tela cadastral de endereços (Grade)
A apresentação das informações cadastrais já registradas no Sistema é realizada de acordo com a tela acima. Todas as telas do Sistema são semelhantes e possuem as mesmas funcionalidades (as grades hierárquicas apresentam algumas outras propriedades, e serão apresentadas posteriormente). Desta forma, selecionou-se o cadastro de endereços para descrever as diversas particularidades.
O conjunto é composto das seguintes características funcionais:
| • | Barra de botões |
Agrupa as funções cadastrais de inclusão (Novo), exclusão (Apagar), edição (Editar) e carga (Recarregar) das informações relativas a cada um dos módulos. O botão de exportação (Exportar para) gera as informações para arquivos em 9 formatos diferentes. Alguns módulos que possuem grande número de informações apresentam o botão de filtro, de forma a reduzir a quantidade de dados na tela. Será apresentado mais adiante nesse documento.
A barra de botões do Sistema é padronizado, o que significa que um botão sempre tem a mesma função em todo o sistema.

O botão de recarregar é útil para apresentar informações recentes, inseridas no Sistema a partir de outro terminal.
Clicando-se no botão de exportação, são apresentados os diversos formatos de arquivos.
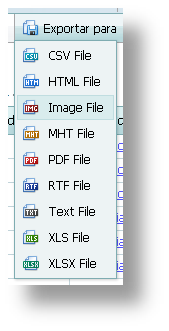
| • | CSV: Comma-separated values, gerando os dados em formato tabulado |
| • | HTML: HyperText Markup Language, que significa Linguagem de Marcação de Hipertexto, é uma linguagem de marcação utilizada na construção de páginas na Web |
| • | Image: Gera imagem dos dados em formato PNG (Portable Network Graphics) |
| • | MHT: Acrônimo de MIME HTML, também conhecido por MHTML (que deriva da extensão de arquivo .mht), é um formato de arquivo criado pela Microsoft Corporation baseada em documentos HTML |
| • | PDF: Formato desenvolvido pela Adobe para transmissão de dados, bastante utilizado atualmente |
| • | RTF: Acrônimo de Rich Text Format ou Formato Rico de Texto, é um formato de arquivo de documento desenvolvido e de propriedade da Microsoft para o Wordpad |
| • | Text: Texto simples sem formatação |
| • | XLS: Planilhas do Microsoft Excel, versões 2003 a 2007 |
| • | XLSX: Planilhas do Microsoft Excel, versões a partir do 2010 |
| • | Descritivo da grade |
O descritivo da grade é composto de um ícone, cuja função é representar de forma gráfica a funcionalidade atual, texto descritivo e linha de histórico da navegação.
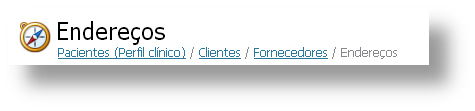
A linha do histórico é composta de textos indicativos dos mais recentes acessos realizados pelo usuário. Os textos apresentados em cor azul são "links" para acesso direto às funcionalidades descritas, que foram recentemente acessadas.
| • | Cabeçalho da grade |
O cabeçalho tem uma representação semelhante a uma planilha Excel, onde cada coluna indica o conteúdo cadastral. O conjunto de cabeçalhos forma a linha de informações, gerando um grupo onde cada linha representa um determinado ítem de informação cadastral, individual e único em todo o Sistema.

Cada tela possui seu próprio conjunto de colunas, específico para cada tipo de informação. O relacionamento lógico de cada tipo de informação com outros tipos passíveis de relacionamento gera um conjunto bastante eficiente, superando completamente um eventual conjunto de planilhas Excel, mesmo que integradas.
Cada coluna, indivudualmente, pode ser ordenada a partir do pequeno ícone triangular situado à direita do descritivo. A ordenação ascendente ou descendente de cada coluna afeta todo o conjunto de linhas apresentadas na grade.
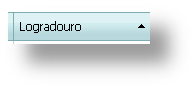
Situado ao lado direito do pequeno ícone triangular de ordenação, encontramos um botão para filtragem e localização de informações de cada coluna. Quando clicado, apresenta de forma agregada as informações da coluna (caso exista mais de uma informação idêntica, apenas uma é apresentada), em ordem alfabética. Selecionando-se alguma informação com o mouse, a linha correspondente é apresentada na grade. Esta funcionalidade está presente em todos os cabeçalhos das colunas, permitindo uma rápida e eficiente seleção de informações.
| • | (Todos): Retorna todas as linhas da grade. |
| • | (Em branco): Coluna(s) sem conteúdo. |
| • | (Preenchido): Coluna(s) com conteúdo. |
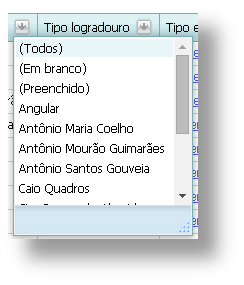
Clicando-se com o botão direito do mouse sobre o cabeçalho de cada uma das colunas, um conjunto de opções funcionais é apresentado.
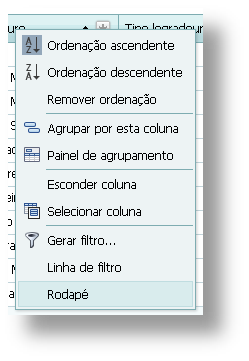
| • | Ordenação ascendente: Coluna selecionada é ordenada de forma ascentente. |
| • | Ordenação descendente: Coluna selecionada é ordenada de forma descentente. |
| • | Remover ordenação: Coluna selecionada é apresentada sem ordenação (na ordem sequencial em que foi cadastrada) |
| • | Agrupar por esta coluna: A grade apresenta as informações em formato hierárquico, ou agrupado pela coluna selecionada |
| • | Painel de agrupamento: Apresenta acima da grade área para permitir agrupamento na forma "arrastar e soltar" da coluna selecionada, para a área e posteriormente (se desejável) de volta para o cabeçalho da grade. Mais de uma coluna pode ser "arrastada" para esta área, criando-se então agrupamentos hierárquicos, por exemplo, tipos de logradouros por tipos de endereços |
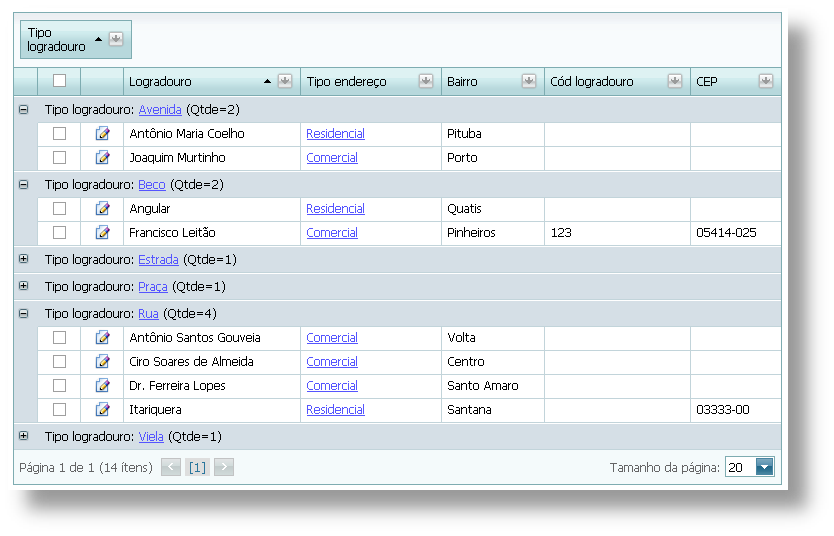
| • | Esconder coluna: A coluna selecionada é retirada do conjunto de colunas da grade. |
| • | Selecionar coluna: Em determinadas situações, apenas algumas colunas do conjunto de informações é representado na grade, em geral as mais significativas. Esta opção permite, a partir de um componente visual, selecionar e apresentar na grade informações originalmente não visíveis. |
| • | Gerar filtro: Componente se criação de filtragem de informações pelo usuário. A criação do filtro é composta de 3 partes ou cláusulas, gerando uma sentença: |
Operadores: Selecione o segmento adequado, segundo a necessidade: And (E), Or (Ou), Not And (Não e), Not Or (Não ou). O filtro pode ser composto por mais de uma sentença, utilizando-se Add Group (Adicionar grupo) e Add Condition (Adicionar condição). Remove (Remover) apaga as sentenças já criadas.
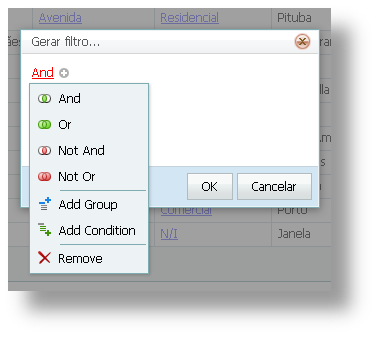
Informação cadastral: Selecione a coluna que irá fazer parte da seleção de filtragem.
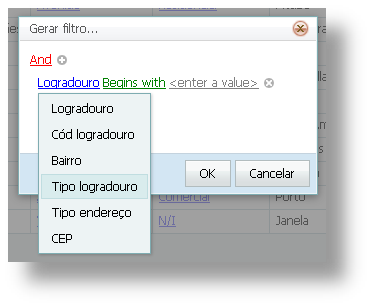
Cláusula lógica: Selecione a cláusula lógica que fará parte da seleção de filtragem. Este componente permite a criação de sentenças de filtragem bastante complexas, bastando digitar o valor desejado na posição <enter a value> e clicar Ok. A sentença criada será posicionada abaixo da grade, permitindo eventuais alterações, desabilitação temporária e remoção.
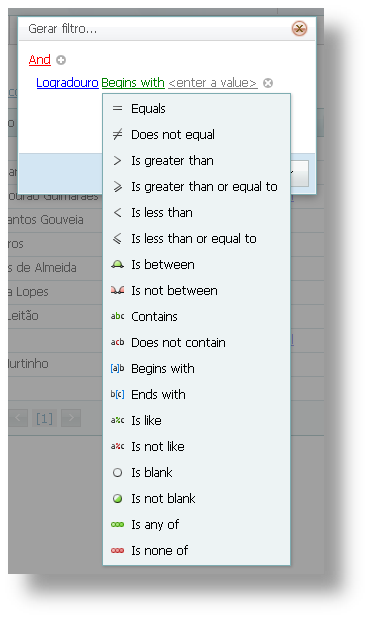
| • | Linha de filtro: Apresentação de campos de digitação abaixo da linha de cabeçalho, permitindo digitar e selecionar as letras (ou números) de cada informação apresentada na coluna selecionada. A partir da seleção de apresentação da linha de filtro, uma nova seleção é apresentada no conjunto de opções funcionais - Menu de filtragem da informação da coluna. As opções são: |
| ► | Começa com |
| ► | Contém |
| ► | Não contém |
| ► | Termina com |
| ► | Igual |
| ► | Não é igual |
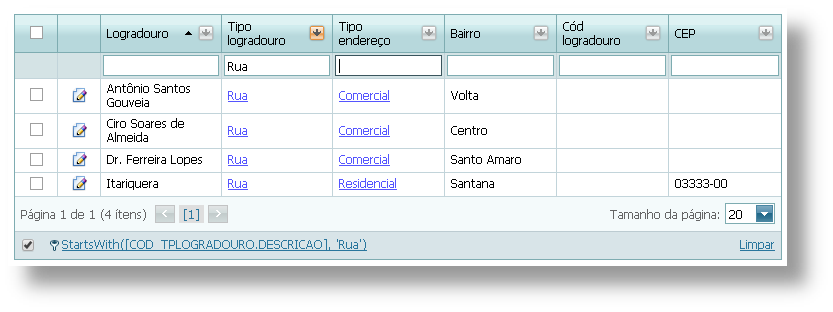
| • | Rodapé: Aplicável a colunas com conteúdo numérico, clicando-se com o botão direito do mouse sobre a linha de rodapé, disponibiliza para a coluna selecionada as funções matemáricas: |
| ► | Soma |
| ► | Mínimo |
| ► | Máximo |
| ► | Quantidade |
| ► | Média |
| • | Grade de informações |
A grade é responsável por apresentar as informações cadastrais de cada um dos elementos que compôem o Sistema Medisoft. Cada um desses elementos, conhecidos como entidades, quando relacionados oferecem um ambiente dinâmico e de fácil acesso e navegação.
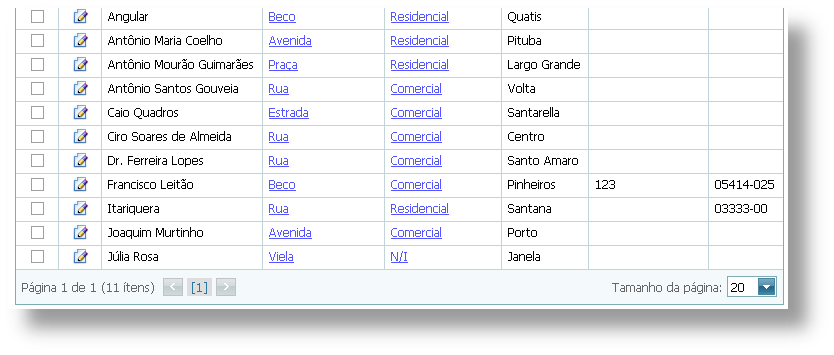
As funcionalidades presentes na grade são:
| • | Seleção de linha: Clicando-se no pequeno quadrado na primeira coluna à esquerda, a linha é selecionada para as funções de apagamento e edição, e o botão de apagamento (Apagar) é habilitado. Caso este botão seja clicado, a linha é removida e não mais estará disponível no Sistema. Note-se que devido ao conceito de integridade referencial, caso a informação esteja relacionada com outra(s), o apagamento não será realizado, e uma mensagem de aviso será emitida pelo Sistema. Mais de uma linha pode ser selecionada para apagamento simultâneamente, porém neste caso o botão de ediçao (Editar) será desabilitado, por não ser possível editar mais de uma linha simultâneamente. |
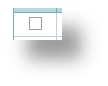
Nota: O que significa Integridade referencial no contexto do Sistema? Um exemplo simples, apresentado abaixo, indica o relacionamento entre a entidade ENDERECOS e a entidade TIPO_ENDERECO. Não é permitido apagar o elemento Estrada (que é um tipo de endereço) na grade apresentada acima, por estar relacionada à entidade ENDERECOS, linha onde logradouro registra Caio Quadros. Logradouro tem também o significado de endereço, usado no sistema de endereçamento dos Correios, órgão público responsável pelas correspondências. É constituído pelo tipo de logradouro e pelo nome oficial.
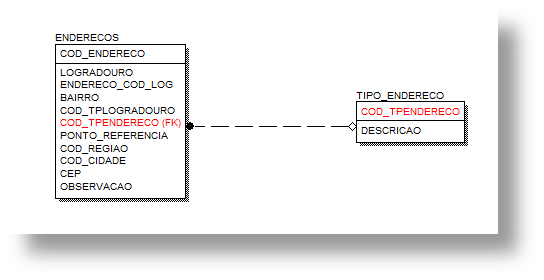
| • | Edição ou alteração da informação: Clicando-se no ícone apresentado na segunda coluna à esquerda, as informações anteriormente registradas são disponibilizadas para eventual alteração. Esta funcionalidade será descrita mais adiante neste manual. |
| • | Clicando-se em alguma das linhas da grade, representando informações anteriormente registradas, elas serão disponibilizadas para eventual alteração. |
| • | As colunas contendo informações em cor azul, por exemplo Estrada são "links" para acesso direto às informações relacionadas a esta informação. Este caso, o usuário será remetido à tela de manutenção de informaçoes de tipos de logradouros. |
| • | Paginação: No canto inferior esquerdo temos a funcionalidade de paginação das informações, caso a quantidade de linhas seja superior ao limite de formatação da grade. Caso tenhamos mais de uma página de informações, clique nas figuras à esquerda e à direita do número da página para mudar de página. O número entre chaves ( [1] ) indica a página corrente. |
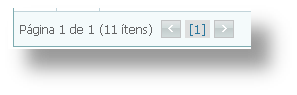
| • | Tamanho da página: Quantidade de linhas apresentadas em cada página. |
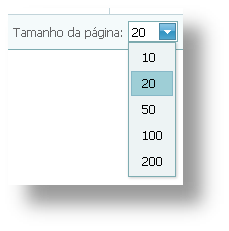
| • | Funções complementares |
Na parte superior da grade, acima da barra de tarefas, temos as seguintes funções complementares:
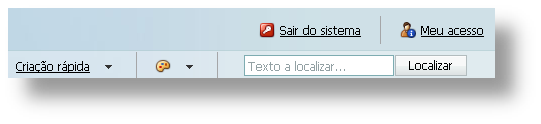
| • | Criação rápida: Acesso direto a todas as funções cadastrais do Sistema, apresentadas em ordem alfabética. Utilize o componente de rolagem da tela para visualizar os elementos abaixo da linha inferior. |
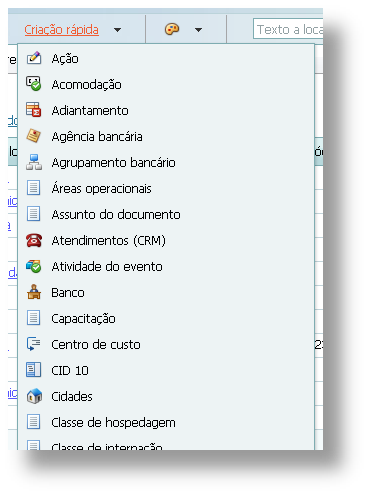
| • | Selecionar tema visual de apresentação do Sistema: As opções, quando selecionadas, alteram as cores e letras que compôem o Sistema. O Sistema retornará à sua configuração original (Glass) após o browser ser reinicializado. |
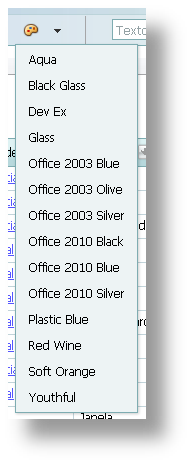
| • | Localização de informações cadastradas: Digite a informação a ser localizada na grade e clique no botão "Localizar". |
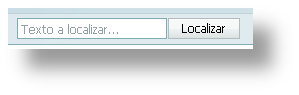
| • | Sair do Sistema: Encerra a utilização do Sistema Medisoft, apresentando a tela de Login. Recomenda-se a utiliação desta rotina quando o usuário se afastar da terminal por determinado motivo. Note-se que todos os processos cadastrais são registrados em histórico, evitando que terceiros possam realizar atividades em nome do usuário anterior. |
| • | Meu acesso: Módulo de definição de grupos de usuários e funções permitidas. Posteriormente esta funcionalidade será descrita neste manual. |